What Is Transcoding When You Upload a Video
Best Practices: The Video Creating, Transcoding, and Uploading Workflow
When you upload your video, Video Cloud automatically transcodes your single video into a collection of renditions, each suitable for the typical range of your viewers' bandwidth and resolution. And then, Video Cloud dynamically detects the screen size and connexion speed from the surroundings where your video plays, and serves the correct rendition of your video to maximize quality given the speed and power bachelor to each individual viewer. This article offers best practices for recording, exporting, uploading and publishing your Video Cloud videos that assures optimum playback of your content everywhere it plays.
The tables beneath summarize the settings that y'all can utilise when creating video content:
Video
| Format | MP4, M4V, MOV |
| Codec | H.264, H.265 (HEVC) [i-i] |
| Bitrate | 2x the bitrate of the highest rendition |
| Frame rate | Constant, usually between 15 - 60 frames per second |
| Aspect ratio | Your video attribute ratio will be preserved. An aspect ratio of sixteen:9 is common. |
Notes
- [i-1] HEVC back up is a paid improver. Contact your Business relationship Manager if you are interested in calculation HEVC back up to your account. See HEVC Video for more information. Also annotation that HDR video is not currently supported with any codec.
Audio
| Codec | AAC (Advanced Sound Codec) |
| Bit rate | Constant, 128 kbps |
| Channels | Stereo |
Now, yous are prepare to look further into the details of these settings:
The Video Cloud publication workflow includes the following processes:
- Step 1: Before you Record
- Step ii: Recording
- Stride three: Exporting
- Pace 4: Uploading
- Step five: Transcoding
Step 1: Before yous Record
Source Encoding
There are many factors that affect the overall results of transcoded media. Information technology is non realistic to provide a one-size-fits-all recommendation, so this step will listing some of the more of import considerations and how they affect the output.
General
- Try to kickoff with the highest possible source media if possible. Successive transcode passes reduce the overall quality exponentially. If possible, start with the uncompressed source. Because of increased file transfer and ingestion times, it may non always make sense to send a raw source. In these cases, it is best to upload a source with 2-3x the bitrate of the highest rendition you expect to generate. And so if you intend to have a top rendition with a video bitrate of iii Mbps, the you would desire to upload a source video with a bitrate of 6-nine Mbps.
- If the raw source must be compressed earlier uploading, H.264 and AAC are the preferred video and audio codecs.
- Do not utilise multiple video or audio streams. Occasionally we meet source media that may have more than i audio or video stream. This is often the example with media copied directly from a DVD. While we brand a best estimate as to which stream to use, there is no way for us to know what stream was preferred.
- Avoid stream delays. For example, some video editing tools volition inject a outset time for the audio stream such that the sound starts playing at some fourth dimension later on the video. We have constitute that some tools introduce audio sync problems during this procedure.
Video
- The frame size should exist at to the lowest degree as large as the largest anticipated rendition. However, do not scale media to a frame size larger than the original.
- H.264 requires that frame sizes are multiples of iv and is optimized for multiples of sixteen. Nosotros will scale transcodes to meet this requirement, simply for best results source media should already exist encoded in multiples of 16. Multiples of 8 or 4 will too work though with a slight performance subtract.
- Avoid interlacing. Virtually web and mobile video players do not handle interlaced content well. While nosotros will find and remove interlacing, there can be a quality loss during the conversion.
- Avoid anamorphic video. Anamorphic video, or video with a non-square Pixel Aspect Ratio, does non play correctly in some mobile and Spider web players. We attempt to detect anamorphic video and convert information technology, only occasionally the original source metadata is wrong. This tin foreclose us from converting the material correctly.
- If you are creating a screencast with a tool such every bit Camtasia, see Creating and Publishing High Quality Screencasts for some all-time practices and tips when exporting your screencast and uploading it to Video Cloud.
Audio
- For maximum compatibility, use stereo or mono audio and avert 5.ane.
- Normalize the audio tracks to standard levels such that you avert "clipping" while also fugitive a low book.
- Brand certain that audio levels are consistent across media that might exist viewed together.
Step two: Recording
What is my content and where will it play?
In virtually cases, when you publish your videos to Video Cloud, they look not bad across all distribution targets, whether they are playing amid other content inside a browser, in full-screen manner, in the confines of pocket-size mobile device screens, or spread out beyond large monitors. Even so, it'southward best when recording your video to make a practise of considering both the nature of your content and the viewing weather condition of your audience. You can have some measures when recording catchy content to show under challenging conditions, such every bit an instructional screen cast with minor text yous would like to make crisp and legible from both a player included with other browser content and as a full screen video, or an HD news cast shown to countries with populations having low bandwidth Cyberspace admission.
Here are some recommendations for recording practices to avert issues with content and playback:
- De-interlace at record-time. For the best quality playback, Video Cloud de-interlaces all content. When recording with a camcorder, set the record setting to progressive not interlace. If yous are working with an already recorded interlaced video as a source file, opt to check the de-interlace setting within your video editing software at pinch time in preparation for uploading to Video Deject. If yous do not transcode your video with Video Cloud, and y'all shot an interlaced video, de-interlace the video file earlier uploading information technology.
- Capture at a constant frame charge per unit. To best avoid stuttering during playback, tape video at a abiding frame rate and avoid a variable frame rate when creating your source files. As well, shoot progressive and use the same frame-rate you will publish to - 30 fps is a adept place to first.
- Adopt a strategy for screencasts. Creating recordings with clear, well-baked, and legible text is especially challenging when creating software tutorial videos yous intend to play both from a player within a browser and in a total-screen way. Run into Creating and Publishing Loftier Quality Screencasts for some all-time practices and tips when exporting your screencast and uploading information technology to Video Deject.
- Avert camera milk shake. While this may seem obvious for viewing, shaking actually impacts the encoder's ability to compress material using motion estimation algorithms. In other words, lower pinch and lower quality.
- Avert noisy backgrounds. This applies to video likewise as audio. In the case of video, things like background movement (e.g. traffic) and complex background images (east.g. noisy wallpaper) all impact compression negatively. Similarly, background noise during an interview reduces audio pinch.
- Use proper lighting. Darker scenes can be more than difficult to encode without quality loss.
Footstep 3: Exporting
What pinch format exercise I upload to Video Cloud?
Brightcove recommends uploading a video source file encoded equally an H.264 format to leverage optimum quality for the widest range of delivery targets. The H.264 codec offers the maximum opportunity for Video Cloud's transcoding engine to create the highest quality renditions for the range of resolutions and bandwidths where your video plays. Come across Supported Video Codecs and Containers for more on the distinction between codecs, containers, and file types. For detailed specifics on the best format for your Video Cloud video uploads, run across Video Source File Specifications and Recommendations.
Checking your video'south codec
To be sure your video source file is encoded in a H.264 format, you can verify the format in the QuickTime actor'south movie inspector:
- Open up QuickTime Role player. You tin go QuickTime for free at https://www.apple tree.com/quicktime/download/.
- Select File > Open up File... and cull your exported video file.
- From your opened video in the QuickTime thespian, select Window > Prove Movie Inspector.
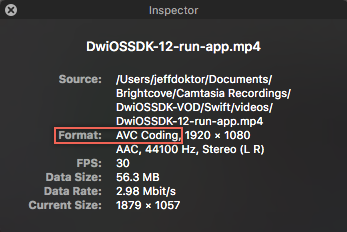
- In the movie inspector window for your video, check that the Format is H.264/MPEG-four AVC (Advanced Video Coding).
The QuickTime picture show inspector is a handy tool for reporting the format, resolution, frame rate, and other properties of your compressed video source file.
Guiding principles when exporting from video editing software
When compressing and exporting videos from your favorite video editors, we recommend compressing your videos in using an H.264 codec and letting Video Cloud automatically create renditions best for multiple resolutions and bit rates. In addition, we recommend:
- Opt out of Flash. When rendering your videos from video product software, select an H.264 codec option, that is a codec, or container other than Flash or SWF.
- Avoid single-target formatting. Avoid the streamlined encoding options that come with your editing software offer a one-click solution to encode your video for a specific target such equally the web, iPhone, YouTube, DVD, or BlueRay. To let Video Cloud take care of distribution for yous, format your video using QuickTime conversion settings that creates the most flexible native H.264 codec, and allow Video Cloud create multiple renditions from your single H.264 upload to serve to multiple distribution targets including the spider web, iPhone, and YouTube, besides as multiple resolutions and connection speeds.
- Multi-pass, if you lot have the fourth dimension. Best practices advise uploading the highest quality video possible, and multi-pass processing is 1 of the best practices for creating a quality source file. Under some conditions, the marginally improved quality of your video might non justify the fourth dimension it takes to encode using a ii-pass process. Ii-laissez passer encoding tin can reduce the incidence of video artifacts and provides the well-nigh benefit to videos that have areas of high movement.
- Don't be stingy with file size. Video Deject is built to handle large file uploads. If yous're used to compressing files for the sake of successful uploads, don't. Exist sure to upload a high quality source file.
- Go usa a loftier quality file. We recommend a source with 2-3x the bitrate of the highest rendition you expect to generate. So if yous intend to have a top rendition with a video bitrate of three Mbps, the you would want to upload a source video with a bitrate of six-9 Mbps. Besides remember, sometimes videos that have besides much data do not stream via HTTP smoothly. Excessively loftier quality video can cause buffering.
- Stay consistent with the frame charge per unit. Consign at the frame rate you shot at to avoid stuttering. Likewise, if the export frame rate setting is not the aforementioned equally the source, you lot risk asynchronous video and audio tracks.
- Go along a copy of your native file: It's a great exercise to save your native video files in case you want to edit them, compress them anew, or re-encode them. Use a profile from the list of Standard Ingest Profiles that matches your target audience, or create your own ingest contour.
- Consider action and size when exporting for high resolution: Loftier resolution videos specially benefit from using minimum bit rates while maintaining quality play. See High resolution encoding recommendations for bit rate minimums when considering video size, attribute ratio, and the amount of activeness in the content.
- Adopt a mobile strategy. If yous want to show your videos on mobile devices in addition to desktop monitors, you must encode your videos to the flexible H.264 format and consider other encoding options.
Stride-by-Pace export instructions
For recommended specific instructions for exporting videos from tools like Apple Terminal Cut Pro X, Telestream ScreenFlow, Adobe Premiere Pro or Techsmith Camtasia Studio, refer to the detailed instructions provided by these software packages.
Step 4: Uploading
How do I get the flexibility I demand from my source file?
Upload your video or videos using the Upload module in Video Cloud Studio. See Uploading Videos Using the Upload Module for more information. Alternatively, yous can upload a batch of videos using the Dynamic Ingest API.
When you lot upload a video to the Video Cloud platform, Video Deject stores information technology as a digital master. This digital primary is the source for all renditions Video Cloud creates. The digital chief is too the source if you lot should ever elect to retranscode your video in order to alter your transcode settings.
Step 5: Transcoding
How long will it accept to process my video?
Information technology can have up to three times the elapsing of the video for the transcoding procedure to consummate.
What is my content, where is my audience watching it, and what is my audience watching it on?
If yous desire your videos to play beautifully beyond a range of screen sizes such equally in the iii screen strategy of publishing to desktop, mobile device, and broad monitor TVs, and if you want your videos to play smoothly across a range of connection speeds from dial-upwards, to cellular, to loftier speed cable, you must start with a video file that plays as optimally as possible in each of those environments. To assure that your video shows as beautifully as possible across the variety of the size and speed weather condition of your viewers, Video Deject creates a drove of video files, called multi-bitrate renditions, each of diverse sizes and qualities. When Video Cloud detects the resolution, bandwidth, and other weather condition of the device requesting to play your video, it serves the best rendition of your video for that environment, be it a smaller and slower version to fit the constraints of a mobile device screen or low bandwidth connexion, or be it a full-quality version that takes advantage of wide screen monitors with high speed, and high definition capabilities.
You lot have fine grain control of the speed, size, and encoding quality of these rendition files. If yous know the connectedness rates, devices and screen resolutions of your audience, y'all can tailor each rendition file of your videos to create a collection of renditions that targets size and speed conditions of those viewers.
Further reading on setting multi-bitrate renditions
- See Overview of Dynamic Delivery for an overview of Dynamic Delivery transcoding
- See Standard Ingest Profiles for detailed data on recommended transcode setting
- Run across High resolution encoding recommendations for best practices for setting renditions for loftier resolution videos
- Meet Determining Which Rendition Will Play to learn how the Brightcove Player will determine which rendition will be played
- Encounter Optimal Video Dimensions for recommended video width and height for sixteen:9 and 4:3 aspect ratio sizing
- See Rendition Settings and Video Quality about optimizing video quality and operation.
moriartysircurnis.blogspot.com
Source: https://studio.support.brightcove.com/general/best-practices-video-creating-transcoding-and-uploading-workflow.html
0 Response to "What Is Transcoding When You Upload a Video"
Post a Comment